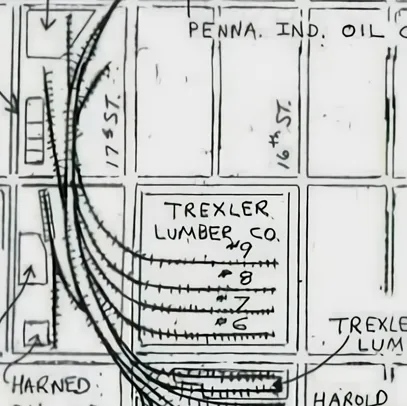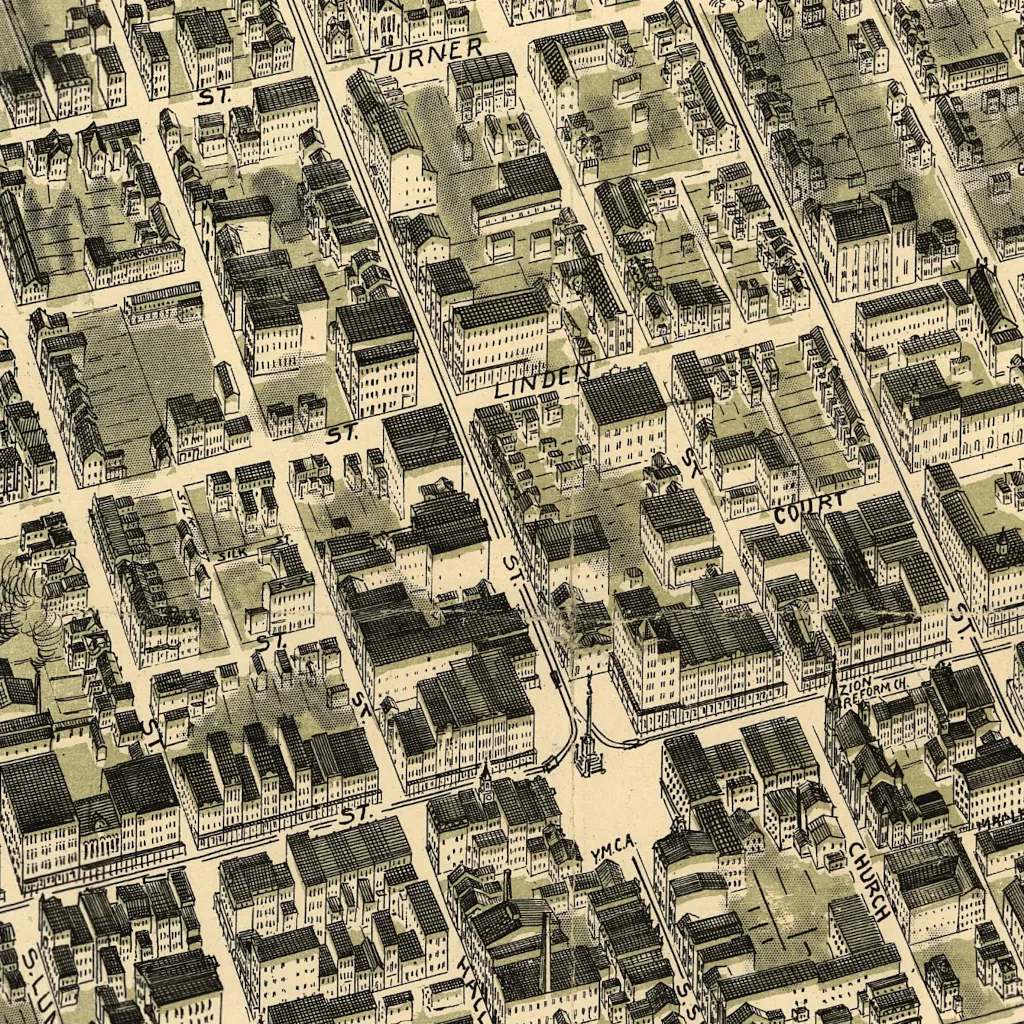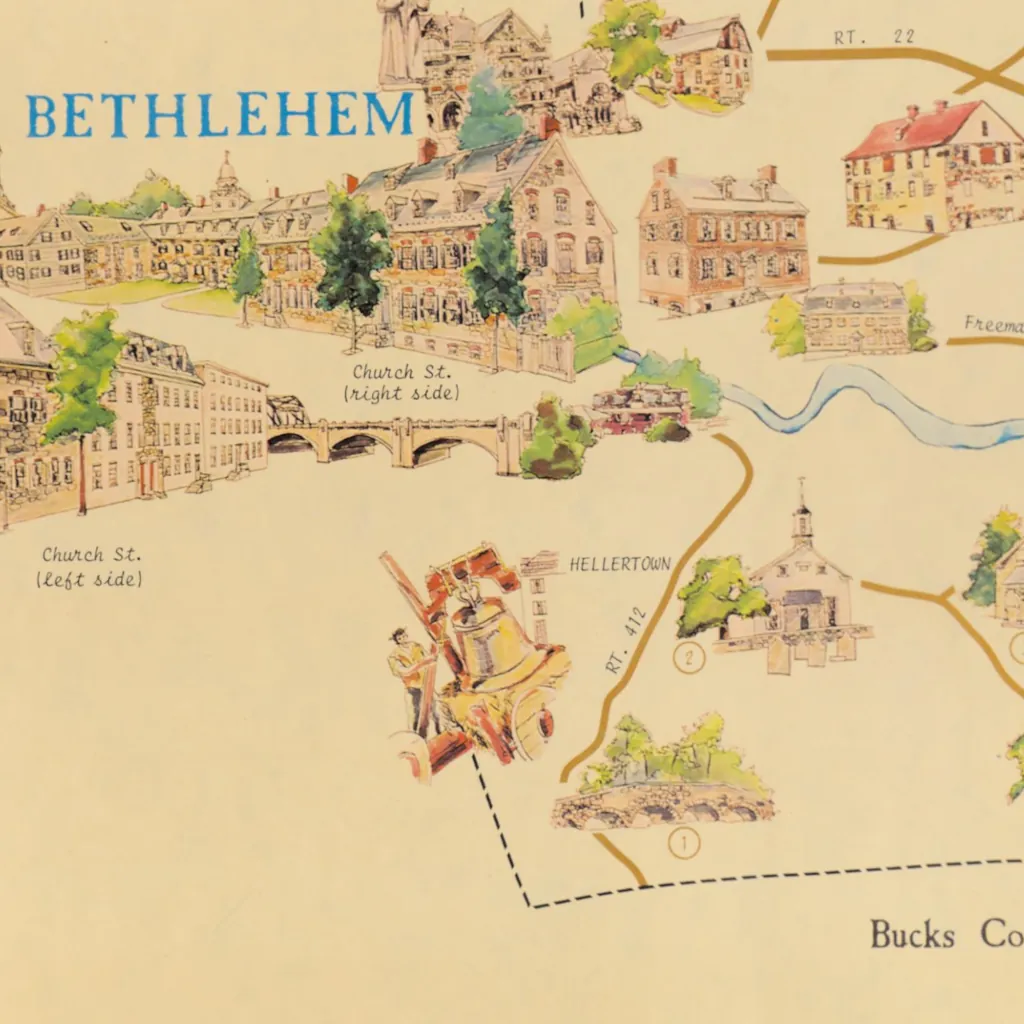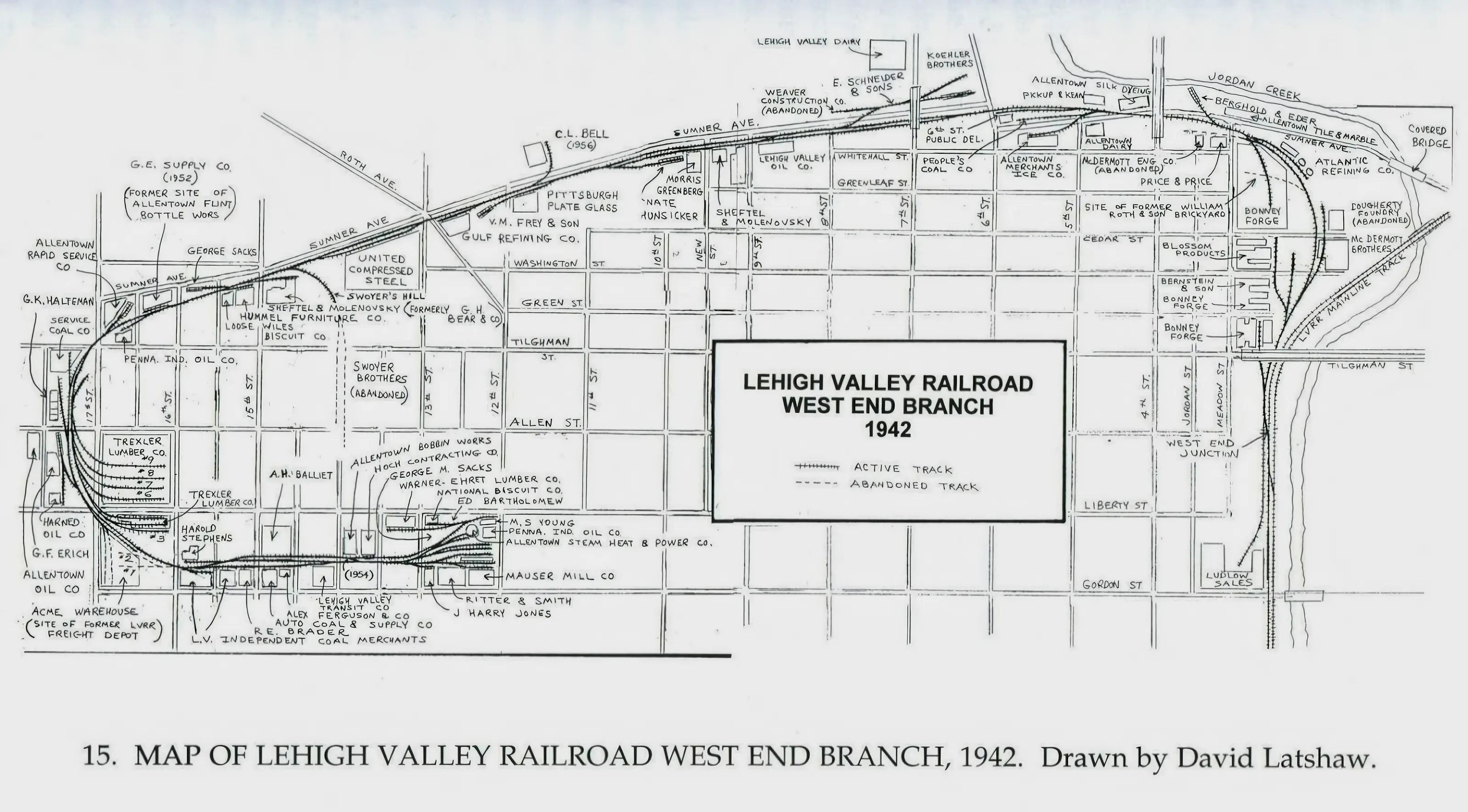
Author: mblum6180_l6d6qy
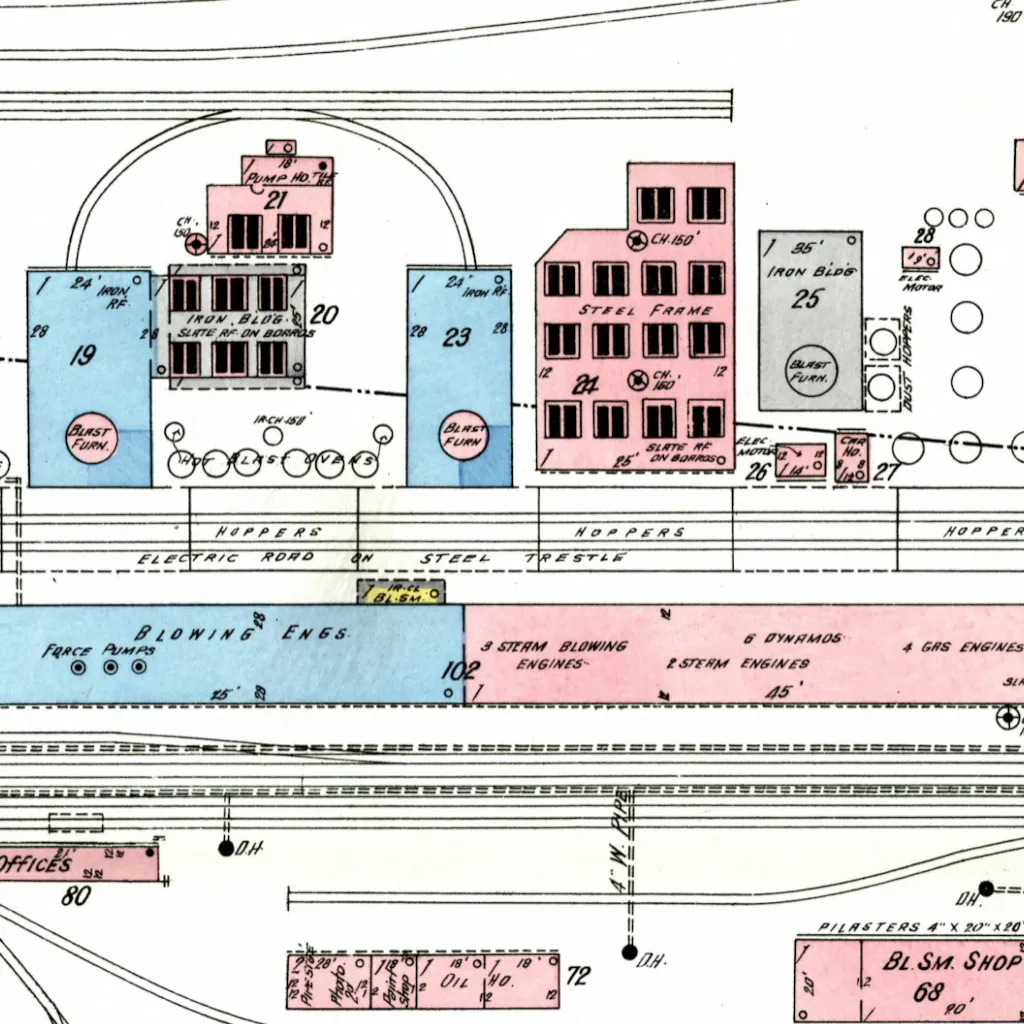
1912 Bethlehem Steel
Discover the 1912 Bethlehem Steel map in a zoomable format. Uncover the industrial legacy that shaped early 20th-century America, revealing the structures and foundations of a bygone era’s powerhouse—courtesy of the Sanborn Map Company and Pennsylvania State University.