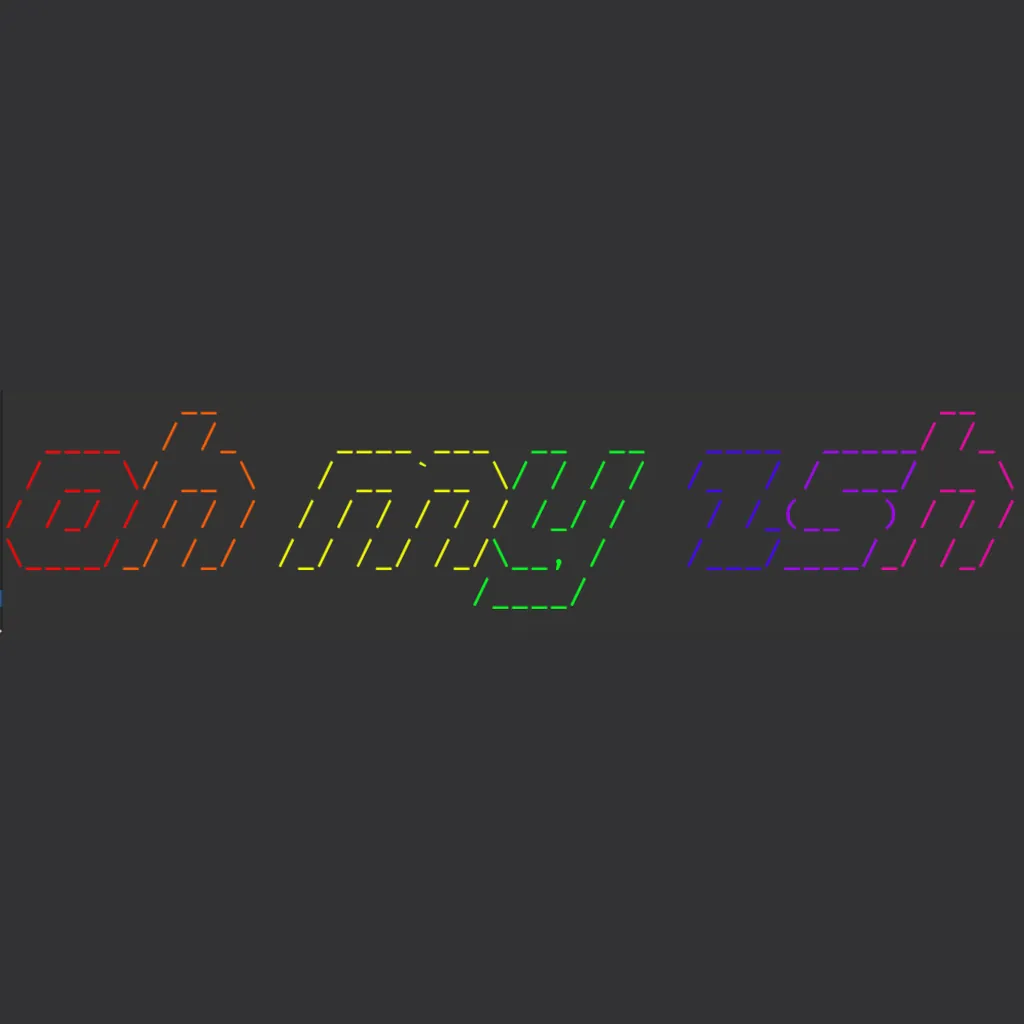1. Install Zsh and Essential Tools
Begin by installing Zsh and some prerequisites:
sudo apt update
sudo apt install zsh git fonts-font-awesomeSwitch to Zsh:
zshWhen prompted, select Option 0 to start with an empty .zshrc file.
2. Install Plugins and Powerlevel10k Theme
Download and install the plugins and theme by cloning their repositories:
git clone https://github.com/zsh-users/zsh-autosuggestions ${ZSH_CUSTOM:-~/.oh-my-zsh/custom}/plugins/zsh-autosuggestions
git clone https://github.com/zsh-users/zsh-syntax-highlighting.git ${ZSH_CUSTOM:-~/.oh-my-zsh/custom}/plugins/zsh-syntax-highlighting
git clone --depth=1 https://github.com/romkatv/powerlevel10k.git ${ZSH_CUSTOM:-~/.oh-my-zsh/custom}/themes/powerlevel10k3. Configure Plugins and Theme in .zshrc
Edit your .zshrc file to enable plugins and apply the Powerlevel10k theme:
vim ~/.zshrcInside the file:
- Add the following plugins:
plugins=(git zsh-autosuggestions zsh-syntax-highlighting)- Set the Powerlevel10k theme:
ZSH_THEME="powerlevel10k/powerlevel10k"Save and exit Vim
4. Restart Zsh and Configure Powerlevel10k
Restart Zsh to apply your changes:
zshThe Powerlevel10k configuration wizard will appear. Follow the prompts to customize your terminal’s appearance. You can choose from a variety of styles and features, including icons, separators, and color schemes.
To reconfigure the theme later, run:
p10k configure